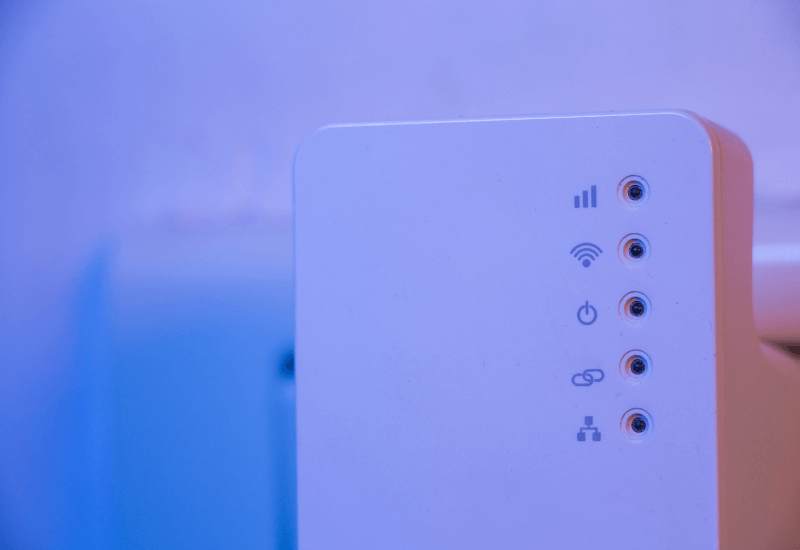Un sinfín de consonantes, mayúsculas, minúsculas, números en medio… ¿te suena este tipo de contraseñas? Bueno, ¿y qué me dices del lugar remoto donde aparece en el router? que casi tienes que desmontar toda la casa para conectarte a Internet. Es por ello, que si pasas de líos, hayas decidido cambiar la contraseña del wifi.
No te lleves las manos a la cabeza, que cambiar la contraseña del router no te llevará mucho tiempo. Además, las ventajas son innumerables: poder dar la clave a tus amigos cuando te visitan, sin provocarte una tortícolis, sentir que tienes el control sobre un servicio que pagas mes a mes, decir adiós a que te roben el wifi… ¿ves? Vamos al lío.
Pasos para cambiar la contraseña del WiFi
Antes de entrar en materia, nos vemos en la obligación de desmontar un mito: la contraseña que viene por defecto en tu router no siempre es la más segura. ¿Cómo es esto posible? Pues bien, aunque te parezca increíble, juntar de forma random unos números con unas letras también puede responder a un patrón, que puede detectarse y provocar que tu vecino te gorronee el WiFi.
Ahora ya lo sabes, cambiar la contraseña del WiFi no solo es una cuestión de comodidad, sino también de seguridad.
Y ahora sí que si, coge tu ordenador y router que comenzamos:
- Conecta tu router y busca en Internet (en la misma barra de direcciones) 192.168.1.1. Nada más dar al enter, accederás a una ventana en la que tendrás que rellenar los espacios “usuario” y “contraseña”. Una vez los completes, entrarás a la configuración del router.
- Localiza la opción “ajustes”. Haz clic en ella y verás el nombre de tu red, su cifrado de seguridad y, ¡lo que has venido a buscar!, el apartado de “cambiar la contraseña del WiFi”.
- Échale imaginación, pero de la que puedas recordar. Ten en cuenta que tu nueva contraseña deberá tener 12 caracteres repartidos en números, mayúsculas, minúsculas y, también, símbolos. Cuando ya la tengas escrita, pulsa “aceptar”, “ok” o “guardar” (el nombre del botón varía).
- Modifica el sistema de seguridad. En efecto, tras cambiar la contraseña del WiFi, para que tu flamante nueva clave sea indescifrable, te aconsejamos que, en la opción “sistema de seguridad”, elijas el mejor, el WPA2.
- A continuación, renombra tu red. Sí, ¡también posees este poder!
- Cambia la clave para hacer lo propio con la configuración
- Y, voilà, ¡ya sabes cómo cambiar la clave del WiFi!
Modificar la clave del WiFi según operador
Pese a todo lo expuesto en el apartado anterior, ahora nos toca hacer el papel de aguafiestas. Sí, desgraciadamente, cambiar la contraseña del WiFi no es igual en todas las operadores de telefonía.
Así que, ahora, pasamos a explicarte, caso por caso, cómo cambiar la clave del WiFi o, mejor dicho, las particularidades de cada compañía.
Cómo cambiar la contraseña WiFi Orange

- Con tu PC conectado al Livebox 2.1 (por cable Ethernet o WiFi), introduce una de las siguientes direcciones en el navegador web “http://192.168.1.1” o “http://livebox” y pulsa enter.
- En la ventana que se abre, localiza la opción “autenticación” y rellénala con tu nombre de usuario y contraseña.
- Tras darle al botón “validar”, tendrás ante ti 4 pestañas. Quédate en la de “Configuración rápida”. Allí se ve el nombre de tu red WiFi y su clave asociada.
- Para cambiarlos, basta con que borres lo que aparece y escribas un nuevo nombre de red, contraseña y hagas clic en “guardar” o “aplicar”.
- Cuando cambias la contraseña y el nombre red, tienes que volver a conectar tus dispositivos a la nueva red, mediante la nueva contraseña.
Las claves de cambiar contraseña WiFi Jazztel
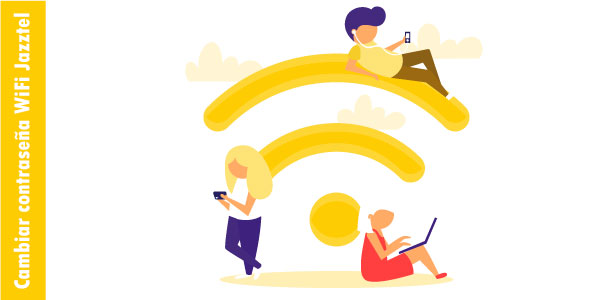
- Tras conectarte a Internet, escribe http://192.168.1.1 en la barra de direcciones. Te llevará a una web en la que tendrás que clicar en “Network”.
- Según lo que tengas contratado, verás una o dos redes WiFi. La primera es la común para todos los clientes, por lo que es la que tienen que pulsar.
- Seguidamente, aparecerá un submenú. Clica en SSID Settings y cambia la información de SSID Name (denominación de red). Para que se guarde, pulsa “Submit”.
- Localiza la ruta “Network – WLAN Radio 2,4G (Online) – Security”. Allí es donde podrás editar la contraseña. Recuerda que la nueva tendrá que contar con números, mayúsculas, minúsculas y símbolos. Como en el paso anterior, para guardar, haz clic en “Submit”.
- Por último, conecta tus dispositivos a la nueva red con su contraseña correspondiente.
Trucos para cambiar la contraseña WiFi Vodafone

- Escribe en la barra de direcciones http://192.168.0.1
- Para acceder a la configuración, escribe el usuario y contraseña que aparecen en la etiqueta bajo el router
- Selecciona la opción «WiFi»
- Verás»Red WiFi«, donde podrás renombrar la red
- En la misma ventana, te encontrarás con «Cambiar clave«, el lugar para escribir aquella que vaya contigo
- Para guardar, haz clic en “Aplicar«
Cómo cambiar la clave WiFi Movistar
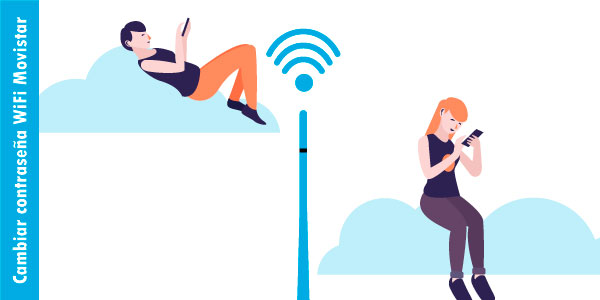
- Introduce en la barra de direcciones 192.168.1.1
- Llegarás a una página en la que tendrás que rellenar usuario y contraseña
- A veces, ocurre que tu router de Movistar viene sin dichas clave y usuario. En estos casos, puedes probar con 1234 y admin o, simplemente, dejarlos en blanco. De cualquier forma, para avanzar, tendrás que hacer clic en el botón “aceptar”.
- Te aparecerá una página para modificar la clave WiFi y el nombre de la red
- Tras pulsar en “guardar cambios”, resulta recomendable deshabilitar el WPS
- Por último, para volver a disfrutar de conexión a Internet, tendrás que buscar la red con el nuevo nombre e introducir la contraseña que has creado para ella.
Ahora sí, ya puedes poner la contraseña que más te guste para tu Wifi. Eso sí, recuerda que 123456 no es del todo segura, así que ¡arriba la imaginación! Ah, y apuntala en algún sitio, no sea que luego se nos olvide.